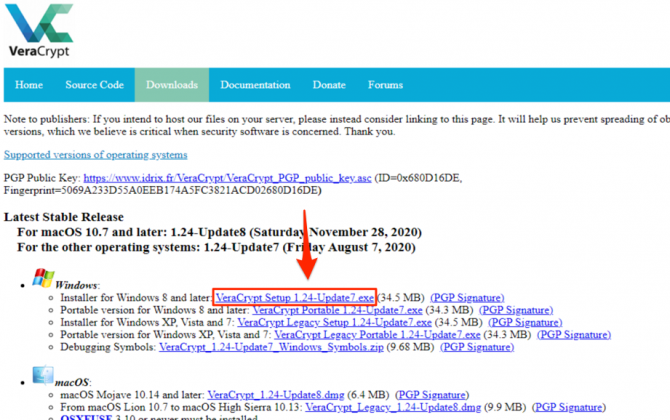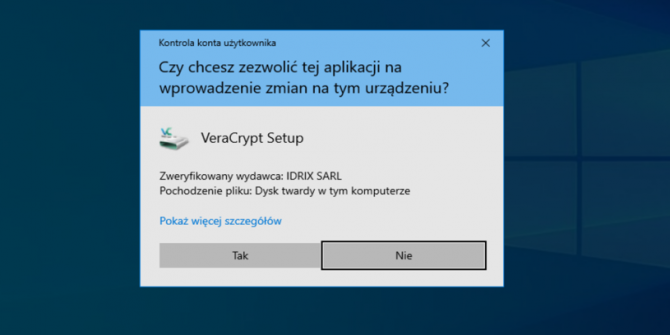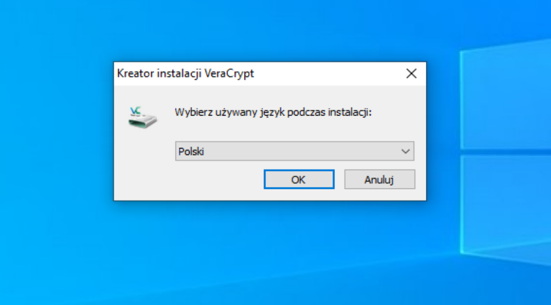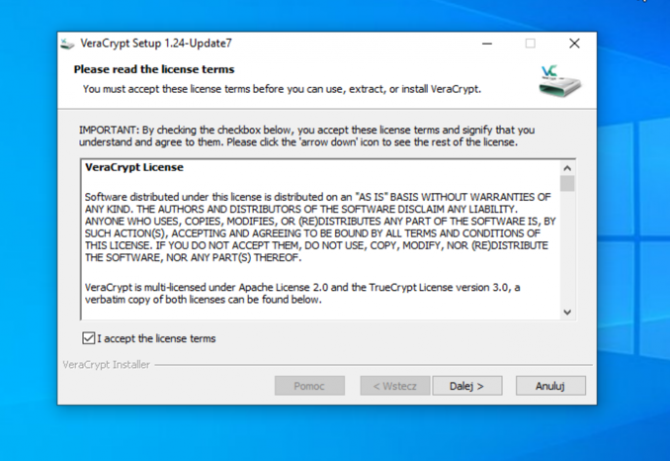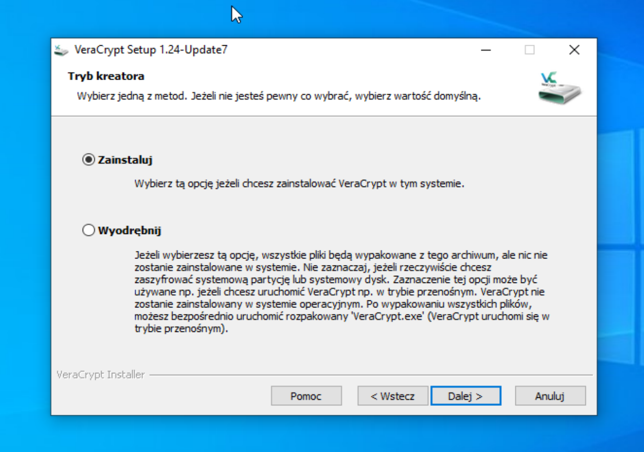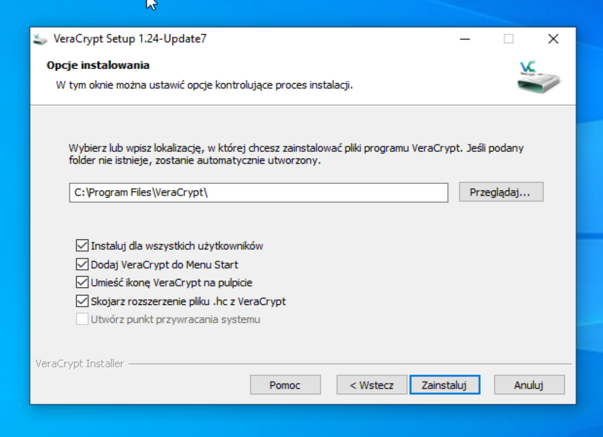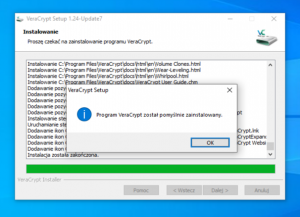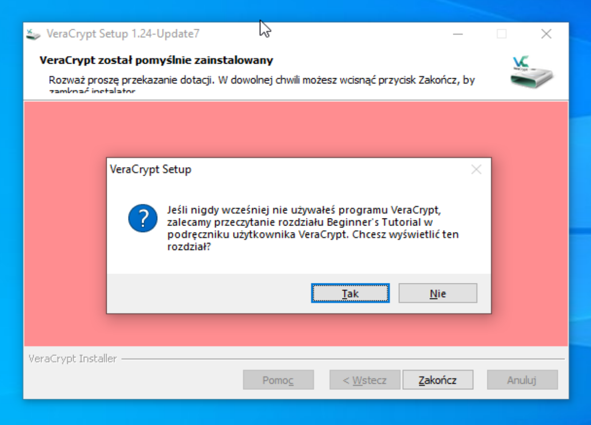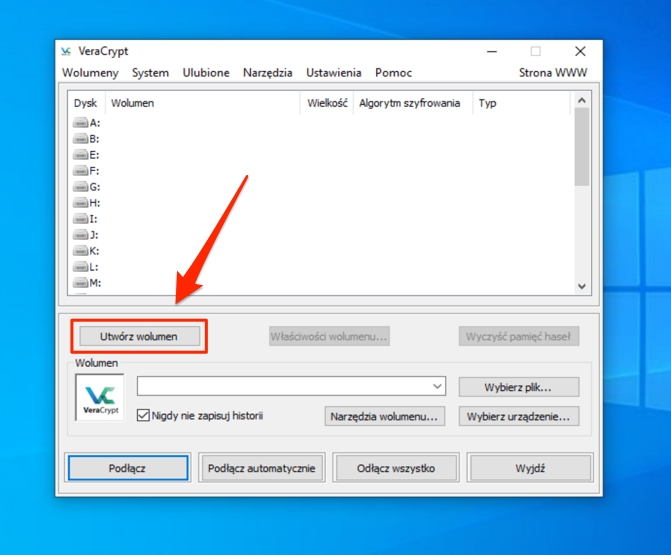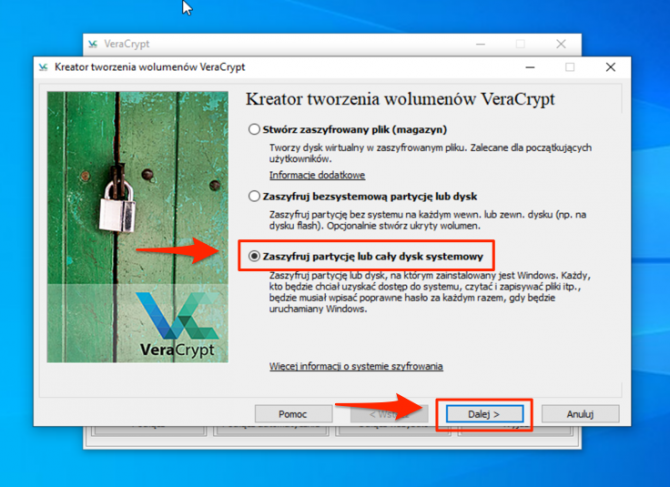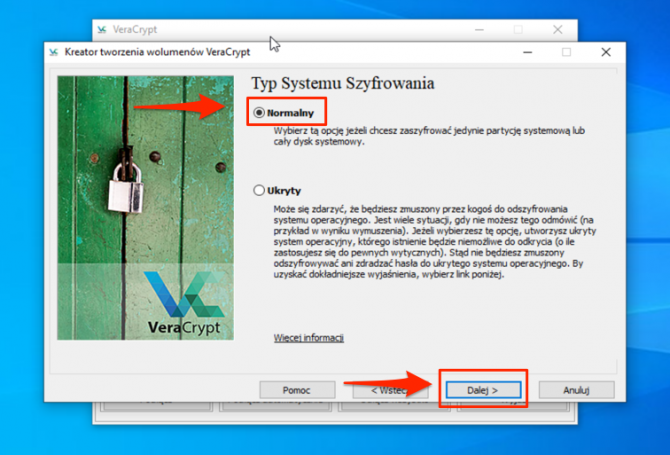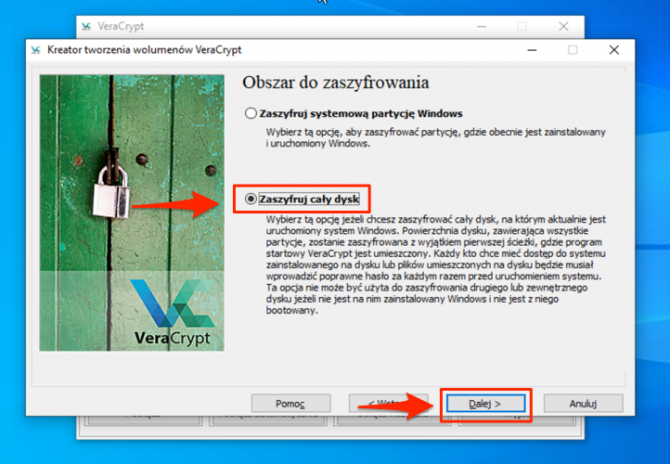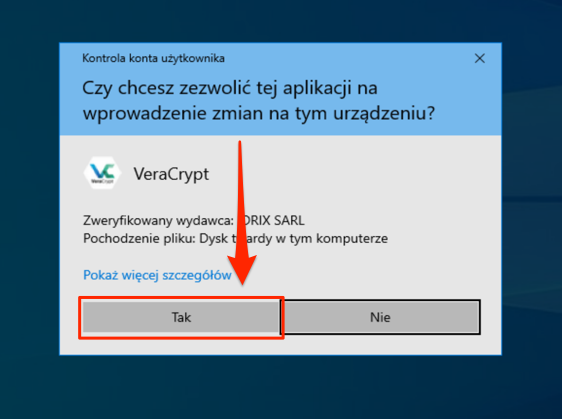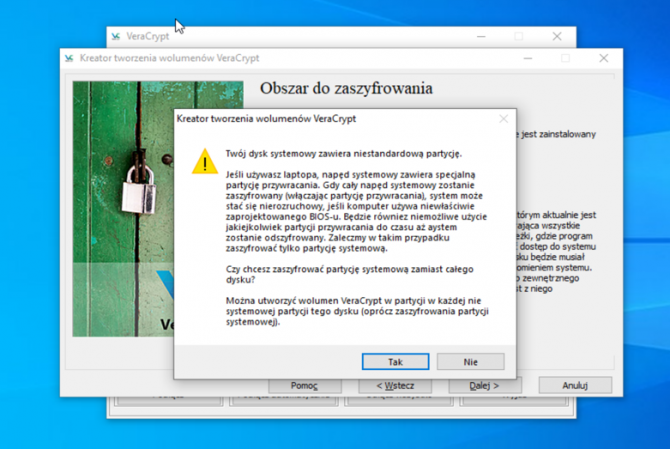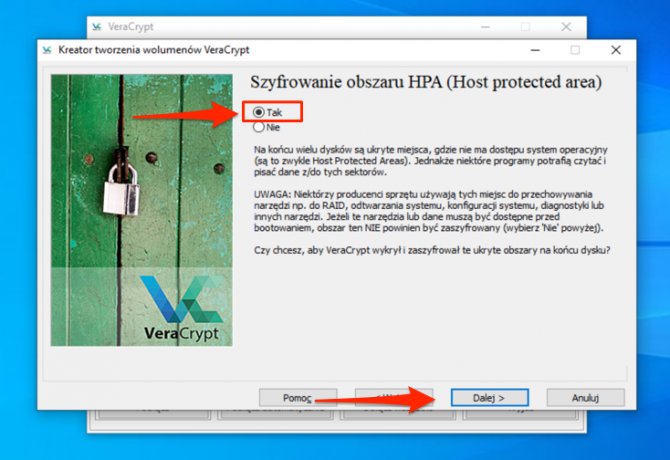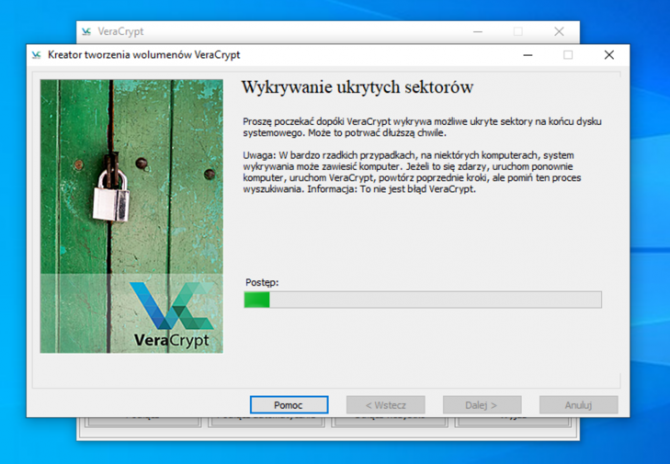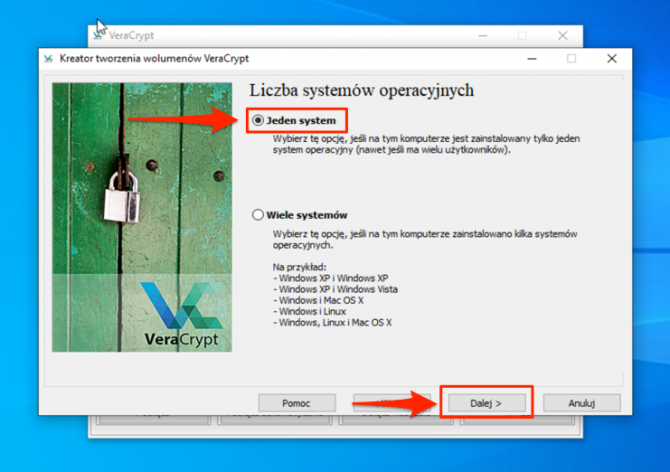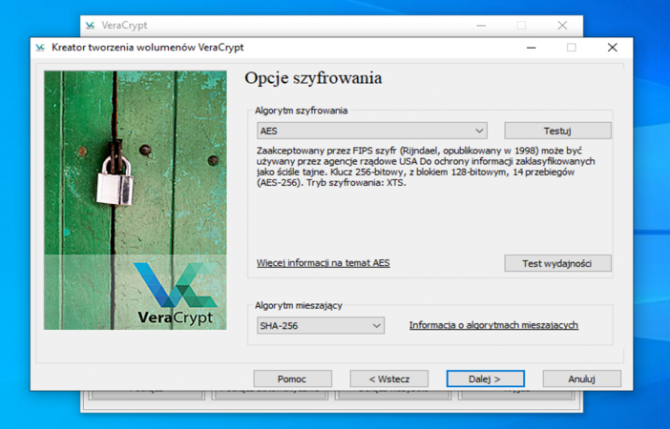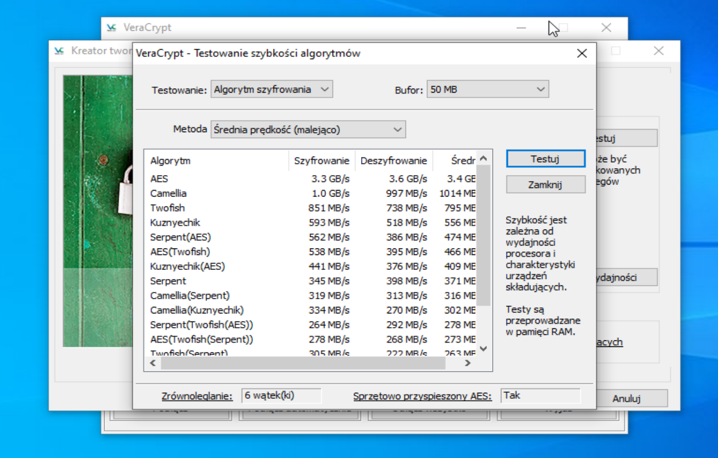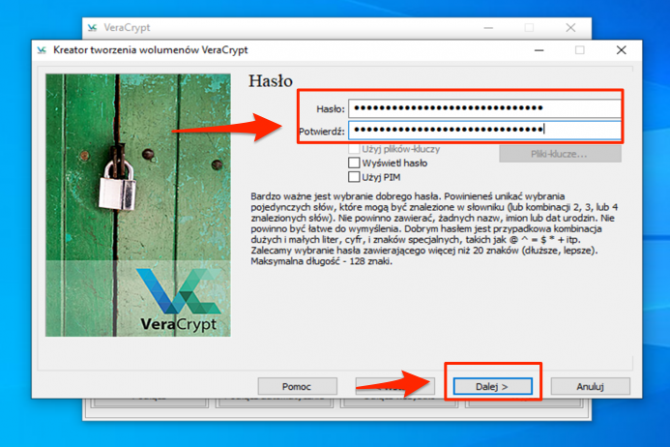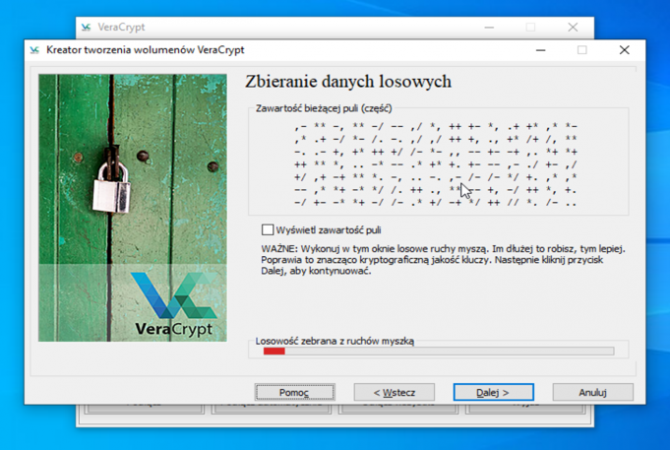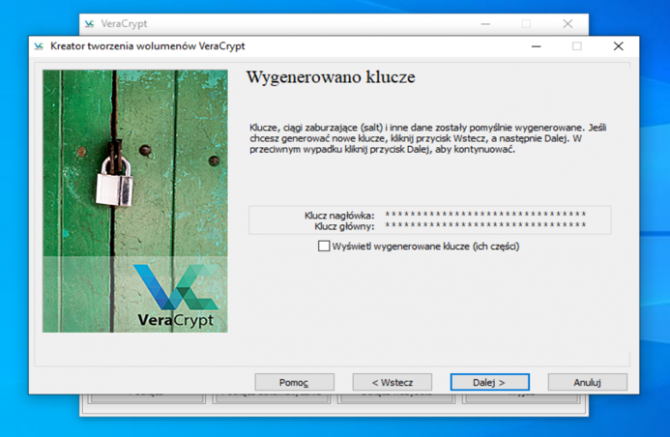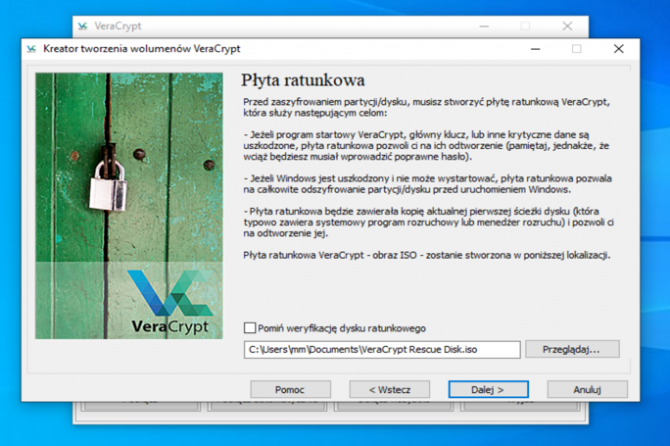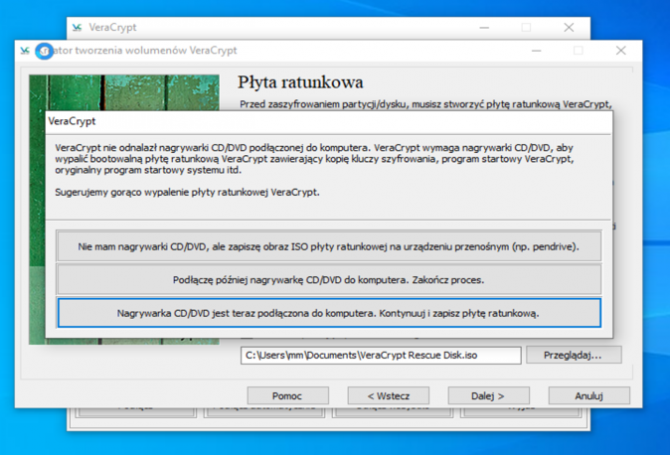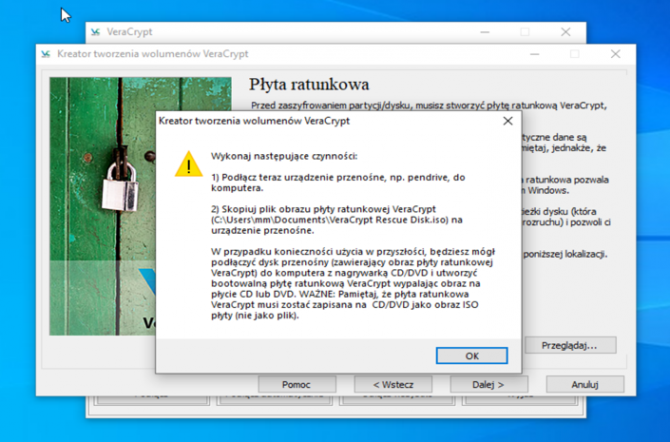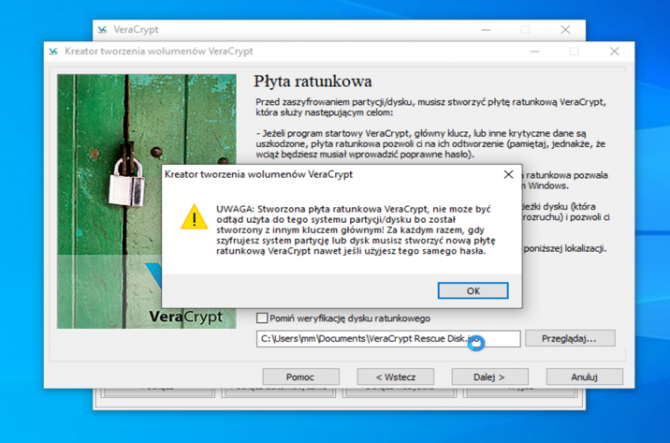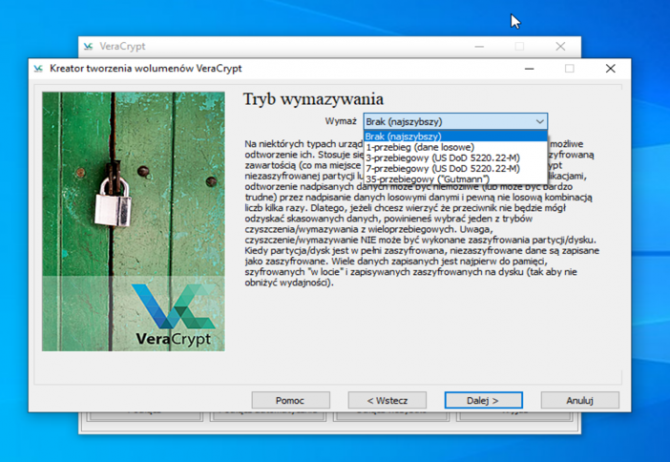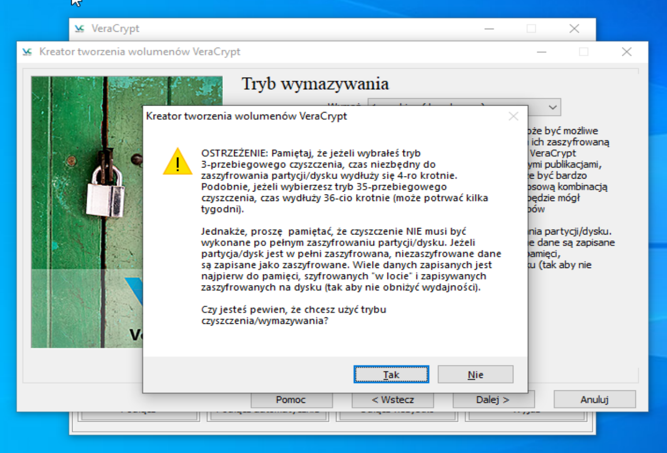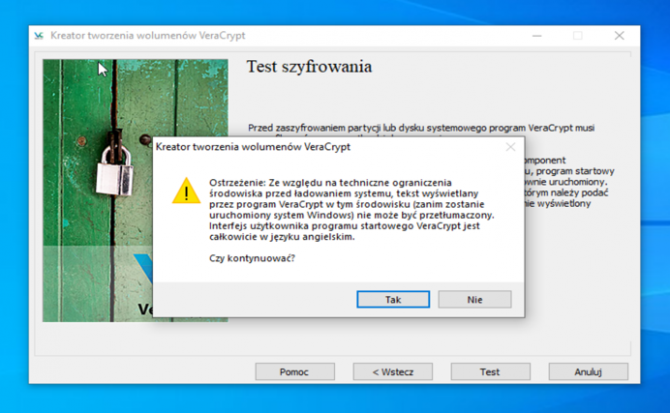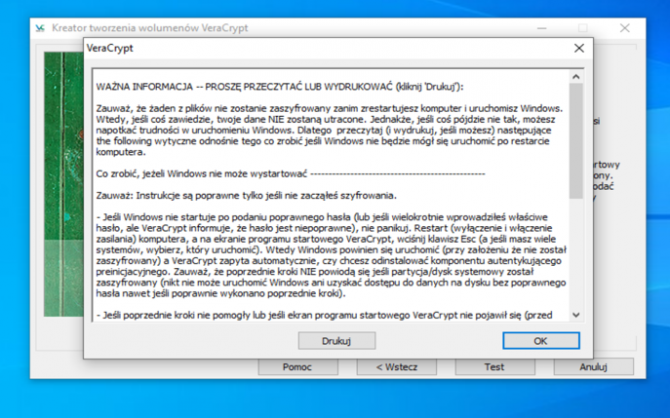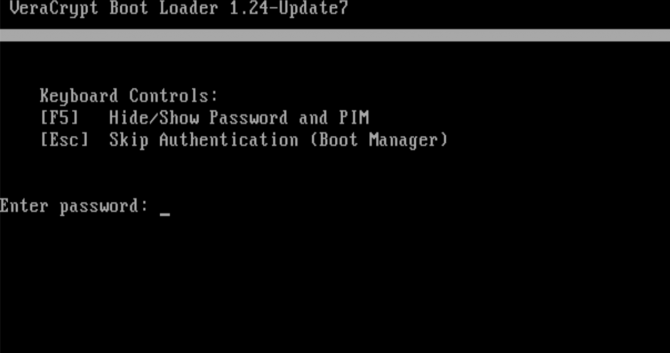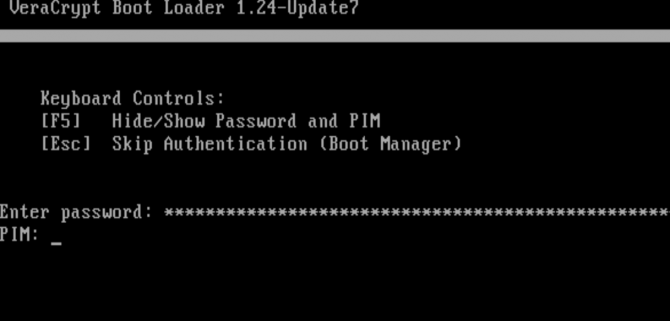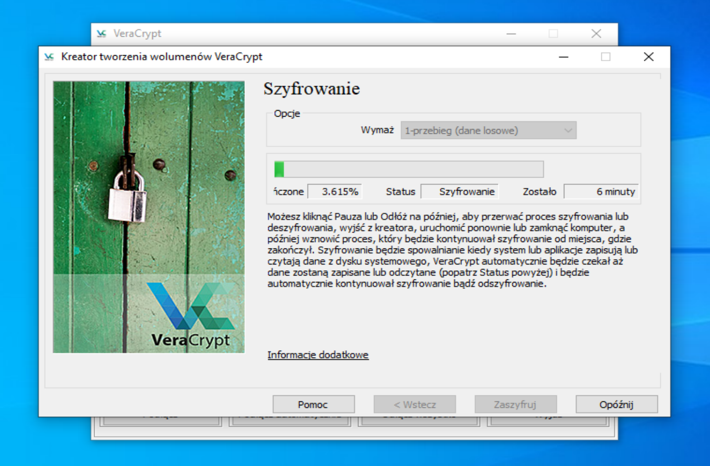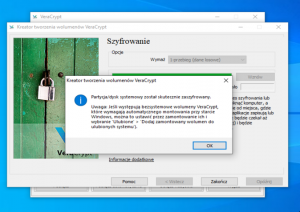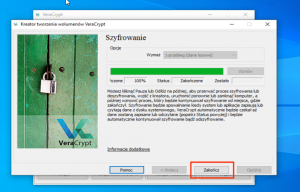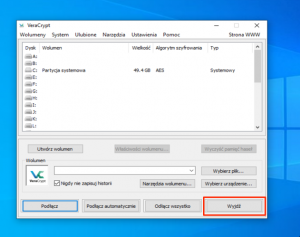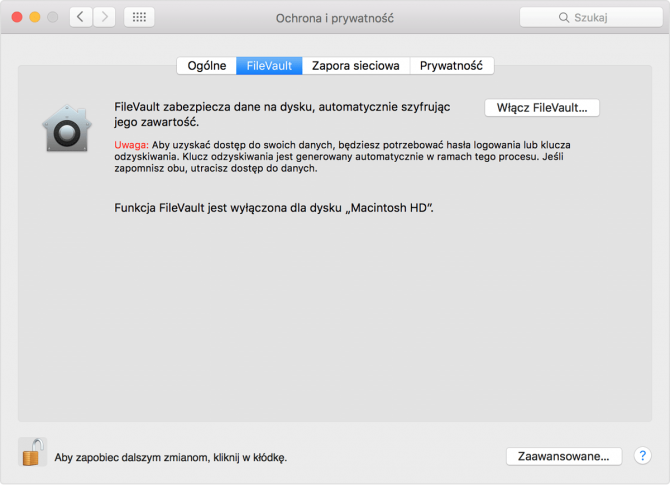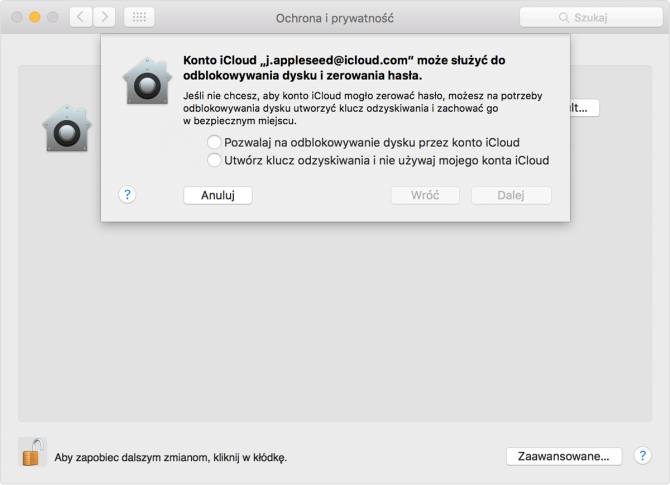Twoje dane są dla Ciebie cenne. Niezależnie od tego, czy chodzi o rodzinne zdjęcia, badania naukowe czy informacje służbowe, prawdopodobnie nie chcesz, aby obca osoba miała do nich dostęp. Szyfrując cały dysk twardy możesz mieć pewność, że Twoje pliki nie trafią w niepowołane ręce nawet wtedy, gdy Twój komputer zostanie skradziony lub w inny sposób przejęty.
Dlaczego warto szyfrować cały dysk twardy?
Szyfrowanie CAŁEGO dysku twardego w Twoim komputerze, chroni przed nieupoważnionym dostępem do danych w przypadku np. zgubienia lub kradzieży sprzętu. Ale wystarczy też przykładowo, że zostawisz laptopa bez opieki (np. w pokoju hotelowym), aby ktoś niepowołany mógł uzyskać dostęp do wszystkich danych.
A oprócz kradzieży z samochodu czy gwizdnięcia Ci laptopa wraz z torbą w innym miejscu, trzeba też zawsze liczyć się z włamaniem do domu czy mieszkania i wyniesieniem komputera wraz z innymi sprzętami. Ponura wizja?
Dlatego właśnie tak ważne jest zaszyfrowanie całego dysku twardego. Wtedy przypadkowa osoba, która dorwie się do klawiatury czy złodziej, który przywłaszczył sobie Twój sprzęt, nie dostanie się do Twoich zdjęć, dokumentów, plików czy maili, bo będą one zaszyfrowane i zabezpieczone hasłem.
A może wystarczy zaszyfrować tylko kilka wybranych plików czy danych, które mają dla nas największe znaczenie? Niestety, to może nie wystarczyć.
Podczas otwierania pojedynczych komponentów i korzystania z nich, oprogramowanie komputera często zapisuje je w postaci plików tymczasowych na dysku w lokalizacjach, których możesz nie zabezpieczyć.
Jeśli więc pracujesz np. nad poufnym dokumentem, który planujesz zaszyfrować po zakończeniu, oprogramowanie może kopiować dane do pliku tymczasowego, ponieważ automatycznie zapisuje tam Twoją pracę. Nawet jeśli zaszyfrujesz plik po zakończeniu i usuniesz oryginalną kopię, to tak naprawdę może nie zniknąć ona całkowicie z Twojego komputera, pozostając jako treść możliwa do odzyskania.
Działa to w następujący sposób – dysk twardy przechowuje adres wskazujący lokalizację plików, a nie ich faktyczną postać. Po usunięciu tak naprawdę pozbywasz się ścieżki, a Twój komputer postrzega ten obszar jako wolne miejsce. Dane faktycznie nie znikają, dopóki system nie zapisze w tej lokalizacji nowych informacji, co dzieje się losowo podczas tworzenia lub pobierania kolejnych plików. Oznacza to, że osoba atakująca może użyć oprogramowania w celu zlokalizowania danych, które Twoim zdaniem zostały usunięte. Pewnie napiszę o tym wkrótce więcej, poruszając temat bezpiecznego usuwania danych.
Między innymi właśnie dlatego pełne szyfrowanie dysku jest najlepszym sposobem na ochronę wszystkich danych. Po hibernacji lub wyłączeniu komputera wszystkie pliki są zablokowane. Tworzy ono małą partycję na dysku, która pozwoli na uruchomienie komputera, a do przeglądania treści potrzebne jest już uzyskanie dostępu.
Szyfrując cały dysk komputera, nie musimy zastanawiać się czy dany plik powinniśmy zaszyfrować, czy też nie. Nie musimy też zastanawiać się, czy na dysku nie została kopia możliwa do odzyskania. Dane są w pełni chronione.
Najlepszy program do szyfrowania dysku twardego
Najlepszy program do szyfrowania dysku twardego zależy od używanego systemu operacyjnego. Producenci zdają sobie sprawę z tego, że Twoje dane są dla Ciebie cenne, a każdy system operacyjny zazwyczaj instaluje niezbędne narzędzie do szyfrowania dysku twardego wraz z oprogramowaniem.
Jeśli masz już zainstalowanego Windowsa, macOS lub Linuxa i chcesz zaszyfrować dysk twardy bez formatowania całej zawartości, nie martw się – istnieją sposoby szyfrowania, które nie wymagają usuwania wszystkiego i ponownej instalacji.
Oprócz systemu może być Ci potrzebny również pendrive ze specjalnym kluczem, który może być potrzebny do odblokowania zaszyfrowanego dysku. W zależności od używanego oprogramowania odblokujesz swój dysk twardy za pomocą kombinacji znaków, odpowiedniego pliku lub obu tych elementów.
Warto zdawać sobie sprawę z tego, że bez hasła nie będziesz w stanie uzyskać dostępu do komputera, więc nie możesz go zapomnieć. To samo tyczy się odblokowującego pliku – umieść go na kilku pendrive’ach, by w razie awarii jednego sprzętu nie utracić wszystkich danych.
Szyfrowanie dysku w Windows
Jak zaszyfrować cały dysk komputera pracującego na Windowsie? Polecam dwa sposoby, zależnie od tego, jakiej wersji systemu operacyjnego używasz.
Sposób 1: BitLocker
Co to jest BitLocker? BitLocker jest funkcją dostępną w Windowsie (w wersji Ultimate, Enterprise i Pro), która jest automatycznie dostarczona przez Microsoft. To bardzo bezpieczne narzędzie, które szyfruje dane przy użyciu Advanced Encryption Standard. Niestety, BitLocker nie jest dostępny w Windows 10 Home, z której korzysta większość domowych użytkowników.
Jak zaszyfrować cały dysk w Windows za pomocą BitLockera?
Krok 1: Kliknij: Start -> Panel sterowania –> System i zabezpieczenia –> Szyfrowanie dysków funkcją BitLocker.
Możesz również wyszukać „BitLocker” za pomocą lupki koło ikony startu, dzięki czemu nie będziesz musiał przekopywać się przez dość nieintuicyjny interfejs panelu sterowania. Jeszcze prostszym sposobem jest wejście w Ten komputer, kliknięcie prawym przyciskiem myszy na wybranej partycji i wybranie opcji Włącz funkcję BitLocker.
Krok 2: Kliknij Włącz funkcję BitLocker na partycjach, które chcesz zabezpieczyć.
Uwaga! Jeśli komputer ma moduł TPM (Trusted Platform Module), funkcja BitLocker może ją włączyć i wymagać ponownego uruchomienia. Po ponownym włączeniu komputera zobaczysz pytanie, w jaki sposób włączyć moduł TPM – różni się on w zależności od producenta sprzętu.
Krok 3: Teraz możesz zdecydować, czy do odblokowania dysku będziesz korzystać z hasła czy z pliku. Niezależnie od wybranej metody koniecznie stwórz bezpieczne i trudne do złamania hasło i dobrze je zapamiętaj.
Krok 4: Zostaniesz poproszony o ponowne uruchomienie komputera, a funkcja BitLocker rozpocznie proces szyfrowania. Zaraz po ekranie BIOS pojawi się okno, w które należy wpisać hasło lub prośba o zastosowanie klucza (pliku). I gotowe, Twój dysk jest chroniony.
Więcej informacji i szczegółową instrukcję znajdziesz na stronach microsoft.com.
Sposób 2: VeraCrypt
Dla wszystkich posiadaczy Windows 10 Home (lub Windows 11 Home), zostają rozwiązania firm zewnętrznych. Jednym z najczęściej polecanych i najdokładniej sprawdzonych rozwiązań jest darmowy otwartoźródłowy program VeraCrypt. VeraCrypt to rozwijane od dłuższego czasu, zaawansowane narzędzie do szyfrowania danych, które stworzone zostało przez Francuzów na bazie popularnego TrueCrypta.
Pobieranie i instalacja VeraCrypt
Krok 1: Wejdź na stronę twórców oprogramowania VeraCrypt i w zakładce Downloads pobierz plik oznaczony jako Installer for Windows 8 and later.
Krok 2: Po pobraniu pliku z instalatorem Veracrypt kliknij na niego dwukrotnie, aby go uruchomić. Gdy zostaniesz poproszony o zezwolenie aplikacji na wprowadzanie zmian na urządzeniu, zgódź się klikając Tak
Krok 3: Wybierz język instalatora (domyślnie: język polski) i potwierdź wybór klikając OK
Krok 4: Zapoznaj się z licencją i zaznacz pole przy komunikacie I accept the license terms oraz przejdź dalej.
Krok 5: W kolejnym roku wybierz z dostępnych opcji: Zainstaluj i przejdź dalej.
Krok 6: W tym roku nie musisz nic zmieniać, wystarczy, że przejdziesz dalej i zaakceptujesz domyślnie zaznaczone opcje.
Krok 7: Gotowe! Program VeraCrypt został poprawnie zainstalowany w systemie. Na koniec oprócz komunikatu o poprawnej instalacji zobaczysz propozycję przekazania darowizny twórcom programu oraz zachętę do przeczytania poradnika dla początkujących użytkowników VeraCrypt (niestety w języku angielskim).
Uwaga: Czasem część użytkowników podczas instalacji może zobaczyć komunikat z prośbą o wyłącznie funkcji Szybkie uruchamianie Windows, która niesie ze sobą kilka zagrożeń dotyczących bezpieczeństwa dla pełnego szyfrowania dysku. Dobrze jest wtedy ją wyłączyć. Wyłączenie tej opcji może wiązać się też z ponownym uruchomieniem komputera.
Szyfrowanie całego dysku za pomocą VeraCrypt
Ważne (zanim zaczniesz!): Przed zaszyfrowaniem całego dysku, dobrze jest wykonać kopię zapasową najważniejszych danych. Nigdy nie działaj bez kopii całego dysku lub choćby najważniejszych plików!
Krok 1: Uruchom zainstalowany program, klikając dwukrotnie na jego ikonę, która po instalacji pojawiła się na pulpicie.
Krok 2: Po uruchomieniu zobaczysz panel zarządzania programem, na którym musisz kliknąć przycisk Utwórz wolumen
Krok 3: Wśród dostępnych opcji wybierz: Zaszyfruj partycję lub cały dysk systemowy i przejdź dalej
Krok 4: Jako Typ systemu szyfrowania wybierz opcję Normalny i kliknij Dalej
Krok 5: Konfigurator zapyta Cię teraz o obszar do zaszyfrowania. Jako że chcemy zaszyfrować cały dysk, wybierz po prostu opcję: Zaszyfruj cały dysk
Uwaga: Windows może w tym momencie zapytać Cię o to, czy chcesz zezwolić aplikacji VeraCrypt na wprowadzanie zmian na tym urządzeniu. Podobne pytanie może pojawiać się jeszcze kilka razy w kolejnych krokach. Żaby zaszyfrować dysk, musisz wyrazić zgodę, klikając Tak
Krok 6 (opcjonalny): VeraCrypt w tym momencie sprawdza partycje na Twoim dysku. Może on wyświetlić komunikat z informacją, ze Twój dysk zawiera niestandardową partycję i propozycją zaszyfrowania tylko partycji systemowej. Możesz się na to zgodzić lub po prostu kliknąć Nie aby mimo wszystko zaszyfrować cały dysk twardy w komputerze.
Krok 7 (opcjonalny): Gdy konfigurator wykryje na Twoim dysku dodatkowe, niedostępne dla większości obszary nazwane HPA (Host Protected Area), zapyta Cię czy tego typu obszar też powinien być przez niego zaszyfrowany. Dla pełnego bezpieczeństwa zgódź się klikając Tak i przechodząc dalej.
Po kliknięciu przez chwile trwało będzie wykrywanie ukrytych sektorów na końcu dysku. Warto cierpliwie czekać aż proces ten się zakończy.
Krok 8: Jeżeli na danym komputerze korzystasz wyłącznie z jednego systemu operacyjnego, wybierz opcję Jeden system i przejdź dalej.
Krok 9: Na kolejnym ekranie (Opcje szyfrowania), musisz wybrać algorytm, który ma być wykorzystany do zaszyfrowania naszego dysku. Standardową opcją jest AES oraz algorytm mieszający SHA-512 i nie bez przyczyny jest to opcja domyślna, która do zastosowań domowych może być w wielu przypadkach wystarczająca. Ewentualna próba złamania tego szyfrowania wymagała potężnych mocy obliczeniowych, niedostępnych raczej wśród większości cyberprzestępców czy organów ścigania.
Jeśli jednak to Ci nie wystarczy i Ci nam na znacznie większym bezpieczeństwie, możemy wybrać opcję AES-Twofish-Serpent i algorytm mieszający Whirlpool. Niestety odbędzie się to kosztem wydajności systemu (szybkości pracy). Poniżej porównanie wydajności każdego z algorytmów szyfrujących na mojej testowej maszynie:
Krok 10: Wybierz długie, bezpieczne i trudne do złamania hasło. Minimalna zalecana przez autorów programu długość hasła to 20 znaków. Maksymalna: 128 znaków. To ważne, aby dobrze zapamiętać to hasło. Gdy je zapomnisz, nie będzie odwrotu i wszystkie nasze dane przepadną bezpowrotnie. Możesz też dodatkowo użyć opcji PIM, która oprócz podana hasła będzie wymagała przy każdym włączeniu komputera podanie kodu PIN / PIM. W tym poradniku pominę tę opcję.
Krok 11: Poruszaj myszką. Tak po prostu. W kroku nazwanym Zbieranie danych losowych, gdy ruszasz kursorem, tworzą się losowe klucze, służące do zaszyfrowania dysku. Im dłużej ruszasz, tym klucze są w teorii bezpieczniejsze, co obrazuje pasek postępu na dole okna. Gdy skończysz, kliknij Dalej.
Krok 12: Klucze zostały wygenerowane. Nie musisz ich wyświetlać ani zapamiętywać. Możesz przejść dalej.
Krok 13: W tym kroku tworzona mą być płyta ratunkowa, która może przydać się, gdyby z jakiegoś powodu Twój dysk uległ uszkodzeniu. Dziś jednak z płyt CD/DVD korzysta już mało kto, ale na szczęście jest możliwość nagrania obrazu ratunkowego na pendrive. Najpierw potwierdź lokalizację, w której ma być zapisany obraz (możesz ostawić wartość domyślną).
Gdy VeraCrypt wykryje brak nagrywarki CD/DVD da do wyboru kilka opcji. Wybierz z nich: Nie mam nagrywarki CD/DVD, ale zapisze obraz IOS płyty ratunkowej na urządzeniu przenośnym (np. Pendrive).
Dalej podąża za wskazówkami wyświetlanymi na ekranie: Podepnij pendrive do komputera i skopiuj na niego plik VeraCrypt Rescue Disc.iso znajdujący się w folderze Dokumenty. Pamiętaj jednak, że w najczarniejszym scenariuszu sam pendrive z plikiem nie pomoże. Trzeba będzie nagrać ten plik ISO na płytę CD/DVD lub stworzyć z jego pomocą bootowalna pendrive.
Przed przejściem dalej jeszcze ostrzeżenie o tym, że wgrany przez Ciebie na pendrive plik ratunkowy dotyczy tylko tego konkretnego dysku i nie może być użyty ponownie.
Krok 14: W tym roku musisz wybrać czy chcesz „wymazać” dane na całym dysku i nadpisać je zaszyfrowanymi danymi. Bez obaw, nie stracisz żadnych danych. To procedura mająca na celu upewnienie się, że żadne dane zapisane na dysku przed jego zaszyfrowaniem, nie będą możliwe do odzyskania po całkowitym zaszyfrowaniu. 1 przebieg powinien wystarczyć w zupełności. Wybierz z rozwijalnego menu opcję 1-przebieg (dane losowe) i przejdź dalej.
Przy wybraniu trybu czyszczenia/wymazywania zobaczysz jeszcze ostrzeżenie, że może to trochę potrwać. Szczególnie w przypadku, gdy zdecydujesz się nap. Na 3-, 7- czy 35-przebiegowy tryb wymazywania.
Krok 15: Czas na test szyfrowania. Teraz VeraCrypt sprawdzi czy cała operacja się powiedzie. Kliknij przycisk Test.
Potwierdź ostrzeżenie, że prośba o hasło będzie wyświetlana w języku angielskim klikając Tak.
Zrób zdjęcie telefonem lub ew. Wydrukuj informację o procedurze bezpieczeństwa, którą trzeba będzie podjąć, gdy z jakichś powodów system Windows nie będzie w stanie wystartować.
I potwierdź ponownie uruchomienie komputera i systemu.
Kork 16: Po ponownym automatycznym uruchomieniu zobaczysz po raz pierwszy (na razie testowo) VeraCrypt Boot Loader uruchamiany na starcie z prośbą o podanie hasła. Wprowadź je i naciśnij enter.
W drugim kroku padnie pytanie o PIM. Jeśli był ustalony, wpisz go i naciśnij enter. Jeżeli nie, możesz zostawić to pole puste i zatwierdzić całość enterem. Po weryfikacji hasła (która może chwile zająć), komputer powinien poprawnie się uruchomić, a system Windows załadować.
Krok 17: Po uruchomieniu systemu uruchom aplikację VeraCrypt na pulpicie. Przywita Cię ona komunikatem Test zakońcozny Zbliżamy się już do kulminacyjnego momentu całego procesu. Na tym ekranie kliknij przycisk Zaszyfruj
Krok 18: Podobnie jak wcześniej zobaczysz ostrzeżenie i procedury ratunkowe w przypadku, gdyby coś poszło nie tak. Możesz wydrukować te informacje lub zrobić zdjęcie za pomocą telefonu. Dobrze mieć je przy sobie. Kliknij OK i…
Krok 19: …Twój dysk się szyfruje. Może trwać to dłużej lub krócej w zależności od ilości danych na dysku, jego pojemności, wybranej metody szyfrowania, typu dysku (HDD, SSD, SSD NVMe) czy wolnych zasobów komputera. Postęp i szacowany czas możesz śledzić na bieżąco.
I koniec! Cały dysk został poprawnie zaszyfrowany. Kliknij OK a w kolejnych oknach Koniec i Zamknij, aby zamknąć program VeraCrypt. Możesz w pełni cieszyć się bezpieczeństwem zaszyfrowanych danych.
Trochę czasu to zajęło, ale od tej pory jedyne o czym musisz pamiętać to swoje hasło, które podawać będziesz przy każdym ponownym uruchomieniu komputera z Windowsem.
Szyfrowanie dysku na macOS
Już od wersji OS X Yosemite wydanej w 2014 roku, FileVault 2 jest domyślnie włączony na wszystkich komputerach od Apple (MacBook, MacBook Pro, iMac, Mac Mini, Mac Pro). Oznacza to, że jeśli korzystasz z Yosemite lub nowszej wersji systemu operacyjnego, być może masz już włączone pełne szyfrowanie całego dysku twardego.
Możesz to sprawdzić, klikając ikonę Apple, następnie Preferencje systemowe i Bezpieczeństwo i prywatność. W zakładce FileVault zobaczysz, czy opcja ta jest włączona. Jeśli nie, postępuj wedle poniższej instrukcji.
Krok 1: Aby włączyć FileVault 2 i zaszyfrować dysk twardy na Macu, po prostu kliknij przycisk oznaczony Włącz FileVault 2. Musisz podać nazwę użytkownika i hasło administratora. Gdy funkcja FileVault 2 jest włączona, żaden użytkownik nie może się automatycznie zalogować, więc jeśli z komputera korzysta więcej osób, dla każdej z nich stwórz konto. Dysk twardy jest odszyfrowywany tylko wtedy, gdy użytkownik wprowadzi swoje hasło w celu zalogowania.
Krok 2: W tym momencie utworzysz klucz odzyskiwania. W Yosemite i nowszych wersjach możesz użyć swojego konta iCloud, aby odblokować swój dysk i zresetować hasło. Lub – jeśli nie chcesz korzystać z rozwiązania w chmurze – zapisać sobie zapasowy ciąg znaków, który umożliwi odszyfrowanie komputera, gdy zapomnisz hasło.
Szczegółową instrukcję znajdziesz na stronach apple.com.
Szyfrowanie dysku na Linuxie
Sposobów na zaszyfrowanie dysku z poziomu Linuxa jest wiele, ale uniwersalnym, działającym na każdej popularnej dystrybucji (Debian, Ubuntu CentOS, Arch Linux, Fedora, OpenSUSE i inne) jest wspomniane i opisane wyżej oprogramowanie VeraCrypt.
Proces szyfrowania dysku jest bardzo podobny i niewiele różni się od tego opisanego dla Windowsa. Polecam więc powyższą instrukcję.
Podsumowując: Zdecydowanie warto zaszyfrować cały dysk twardy komputera. Wtedy zyskasz pewność, że nawet gdy ktoś w ten czy inny sposób przejmie Twój sprzęt, nie uzyska dostępu do Twoich danych bez znajomości hasła do odszyfrowania.
W przypadku komputerów od Apple wystarczy skorzystać z wbudowanego (i domyślnie włączonego) rozwiązania FileVault 2. W przypadku Windowsa dobrze sprawdzi się wbudowany BitLocker, czy w wersjach Windows Home – VeraCrypt, którego instrukcję instalacji i konfiguracji znajdziesz w tym poradniku. VeraCrypt jest też rozwiązaniem, które dobrze działa dla systemów z rodziny Linux.
A jeżeli ten darmowy poradnik wraz z instrukcjami Ci się przydał – podziel się nim koniecznie ze swoją rodziną i znajomymi i wrzuć go na swoje media społecznościowe. Niech i oni zaszyfrują swoje komputery i laptopy! Na pewno kiedyś Ci za to podziękują.
Zapisz się na bezpłatny 7-dniowy kurs e-mail:
PODSTAWY BEZPIECZEŃSTWA
i dowiedz się jak zabezpieczyć komputer, telefon i konta internetowe: